Algebra > Real Numbers > Absolute Value and Distance
Instructions
This page is a continuation of Absolute Value and Distance. The page also covers Programming Related Information. On this page we show two techniques for making an Internal backup, using CAS purge function, and creating CAS Var programs. Their are two screen snapshots of the content found in our eBook or print copy of HP Prime Guide Algebra Fundamentals.The snapshot will likely be a partial view, with previous content cut off from top and completion of a topic's explanation cut from the bottom. For additional coverage see the Table of Content of the HP Prime Guide to jump to the first Chapter, Explanation 1.1 - Absolute Value and Distance. Print user will need to turn to this page as well. Move to the HP Family Internal Backup screen, shown below.
This section continues the Absolute Value and Distance discussion that started in the HP Prime Guide Algebra Fundamentals - Content 1 of the previous section. Backup procedures are introduced to store the formula created in our use of the HP Prime's Solve app.
Read the section below. Follow the directions below the calculator's images shown below in HP Prime Guide Algebra Fundamentals - Content 1 and create the screens with your calculator or calculator app. In Content 1 we use the HOME view image of the calculator's screens. CAS view could of have been used.
Remark: The second Internal backup technique is the one we prefer. Besides storing app data, all types of programs including Lite / Free CAS Vars Programs and Define functions it also stores CAS and HOME view's history. See Finite Math > Dual Problem figure 2 for a place where a backup of the history could serve as an example for later reference of the HP Prime dual problem simplex tableau process. Backing up would be storing this example's history and saving the CAS Vars Program pivmat and matrices plus anything else in memory.
The Content 1 Catalog’s screen is slightly dated. The new version's listing are more complete. There are now listings for Home, CAS, App, and User items. The new Catalog’s screen has a search icon in the Catalog title. Selecting the search icon lets us input multiple letters. Selecting the upper right circle i icon in the Catalog title shows the breakdown of types in the listing. Listing are identified by type as well.
When you finished with this section move on to another section or topic.
HP Prime Guide Algebra Fundamentals - Content 1
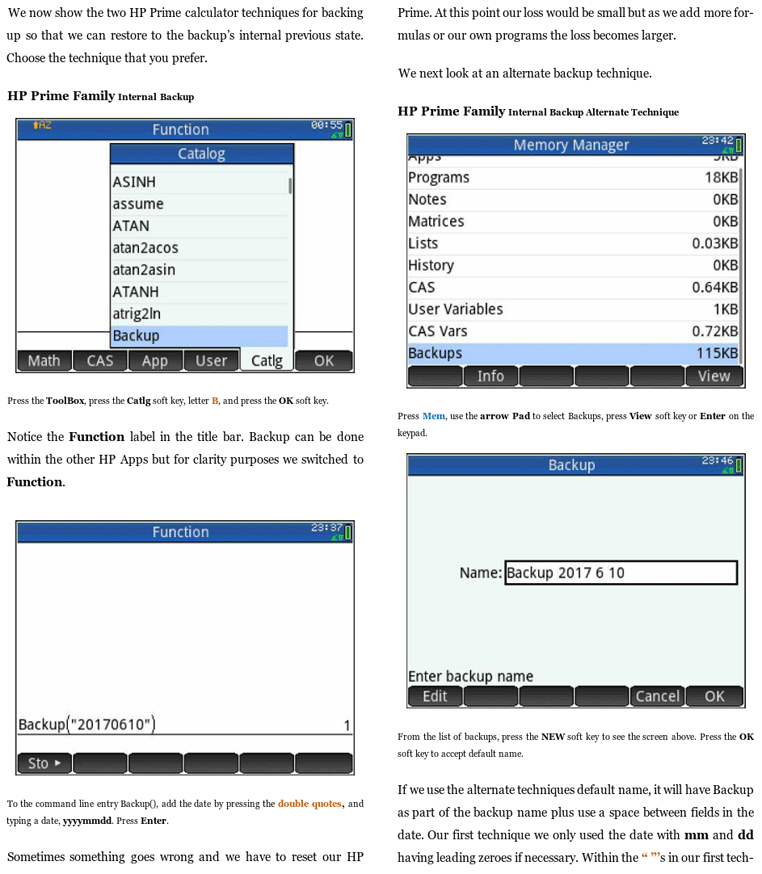 HP Prime Guide Algebra Fundamentals - Content 1
HP Prime Guide Algebra Fundamentals - Content 1
Continue reading with Content 2. This section content comes from our Programming Related Information part of our eBook or print copy of HP Prime Guide Algebra Fundamentals. We leave most of the Program Related Information discussion and examples to the eBook or its printed copy. Follow the directions below the calculator's images shown next in Content 2 and create the screens with your calculator or calculator app. In Content 2 we use the CAS view image of the calculator's screens,
Understanding and using variables is a complex task on the HP Prime. Global system variables, App variables, and Home and CAS user variables can affect the HP Prime's results.
We introduce the variable information we need now and provide details about other variables when they are needed. The Content 2 HP Prime screen 1 shows how in CAS view, we used purge to clear a variable. The first partial paragraph talks of A1 being created in the above screenshot. The above screen being referred to is a HOME view screen. For HOME view creation of a variable, we like to use uppercase names. Uppercase variables A-Z are reserved for real variables and by default are set to zero. To create a unique user variable, A1, we added a one to the letter A. We then in the HOME view command line type A1:=5 to assigned it a value of 5
We followed the general procedure for HOME view of using uppercase letters. The general procedure is to use lowercase letters for CAS view variables and uppercase letters for HOME view variables. However, in our HP Prime screen below, the rules allow both uppercase and lowercase input and nothing restricts variable case in either view, so we used uppcase for our CAS view variable A1.
Our discussion of purge was mislead in our book by us thinking that direct assignment vs soft key Sto-> assignment caused purge to not work in both HOME view and CAS view. This misconception was the reason for using uppercase A1 in both HOME and CAS views. The Help key of the HP Prime is your friend, it says that purge “Unassigns a variable name in CAS view.”
Note: It looks like things have changed again and the help key message needs updating. Where we create A1 now determines whether purge works? If a variable is created in CAS view purge(variable) works from either view. If a variable is created in HOME view purge(variable) will not work from either view. To clear HOME view created variables we use the Memory Manager, mem, and soft key Delete for the highlighted variable. Variables created in CAS view we use purge.
Note: The procedure of adding programs to the Lite / Free HP Prime is mentioned but not documented. Pressing the Program key, allows us to use the Program editor as shown in the HP Prime / Pro / Virtual - “dist”: #cas one-line “solve” function screen. In our eBook / Print book, HP Prime Guide Algebra Fundamentals, we go over using text editors for inputting programs. On the windows side we especially like Notepad++ with HP PPL plug-in. By leaving off the #cas and #end, we can copy and paste into the Lite / Free this type of program, function. See Finite Math > Finance Installing the Programs link for great programs to add to your Lite / Free. We like the alternate version that are rounded to two decimal place. If you like to use Program editor you can add the additional #cas and #end to the HP Prime / Pro / Virtual devices (see the directions given at this link).
See last HP Prime screen. Both non #cas and #end programs and programs including #cas and #end are shown when using the Vars key, CAS menu. See Finite Math > Lines Installing the Programs link for lineptm, line point - slope equation of a line, and other line related programs that can be added to the Lite / Free and HP Prime / Pro / Virtual devices.
Optional: Add the dist program, shown in Content 2, to your HP Prime / Pro / Virtual devices or non #cas and #end version, shown next, to your HP Prime Lite / Free.device. The non #cas and #end version can also be copied and pasted into the HP Prime / Pro / Virtual devices. The disadvantage is no program editor.
To add to your HP Prime Lite / Free / Pro app or virtual pc / mac, copy and paste into the CAS view's command line:
dist(d,r,t):=
BEGIN
return solve(d=r*t,x);
END;
Press the Vars key. In the command line select dist sub menu item, pressing ( ), and typing X,50,3 gives us a result of {150}. Let us look at history of this result plus two more command line entries: dist(150,X,3) and dist(150,50,X).
History Screen Area
dist(x,50,3) {150}
dist(150,x,3) {50}
dist(150,50,x) {3}
Line 1 of History Area - d replaced by x and solving for x we get 150., Line 2 of History Area - r replaced by x and solving for x we get 50. Line 3 of History Area - t replaced by x and solving for x we get 3.
HP Prime Guide Algebra Fundame:=5ntals - Content 2
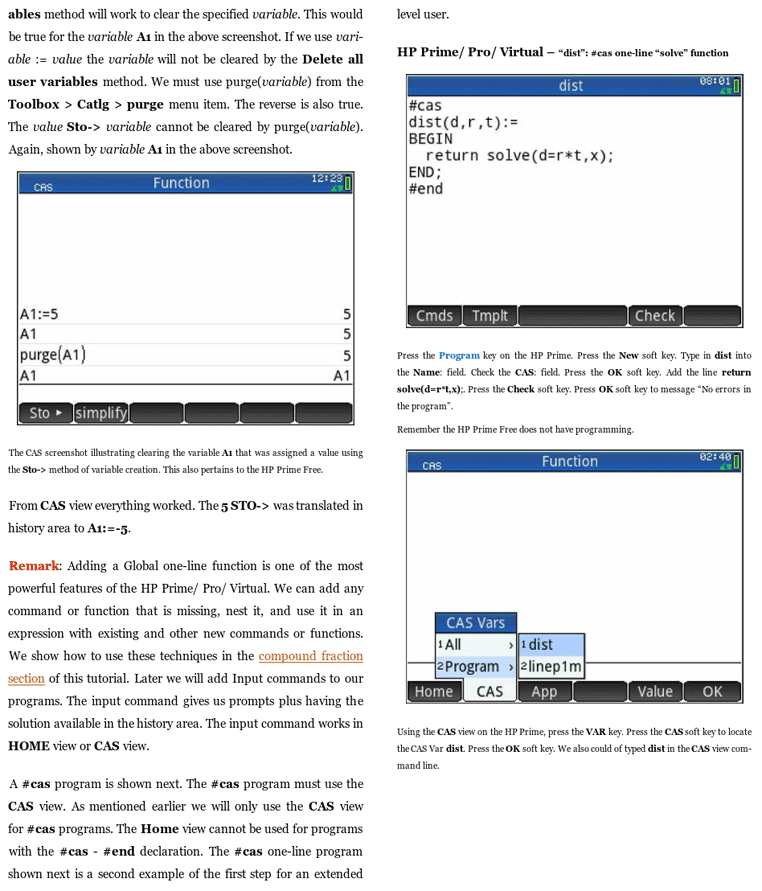 HP Prime Guide Algebra Fundamentals - Content 2
HP Prime Guide Algebra Fundamentals - Content 2
Prime Academy | Learning Center
giving every student every chance to learn and understand
© 2018 -2022 Computer Learning Service. All Rights Reserved.