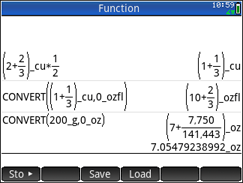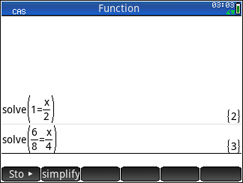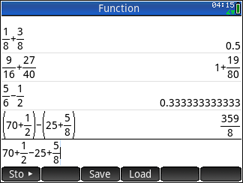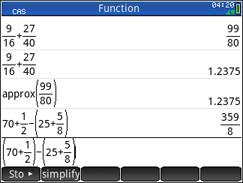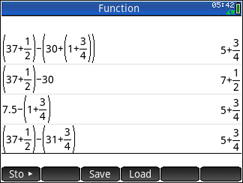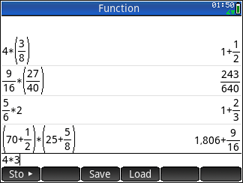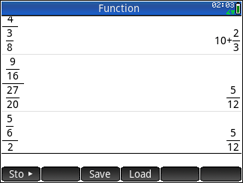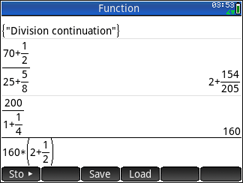HP Prime Getting Started - Generalities > Settings > Examples > Arithmetic Fundamentals > Fractions
Click on the embedded link to go to the Info menu page or click on the direct link to go directly to the YouTube site to play a video on Arithmetic Fundamentals Whole Numbers.
Embedded YouTube video file or direct link
HP Prime Guide Arithmetic Fundamentals Fractions or direct link
Practical Use | Introductory Exercises and Definitions | Addition and Subtraction | Multiplication and Division
HP Prime Whole Numbers
To see how the HP Prime implements whole numbers calculations click on Basic Math to open the OneNote’s notebook. Select the Whole Number entry.
Press the [On] key to startup our HP Prime calculator. If in CAS view, press the [Home] key to change to Home view. Use the [Clear] key to erase any previous work. In the Generalities section we stated that a [Blue] key names require the [Shift] key first and [Orange] key names require the [ALPHA] key first. That pressing the [Shift] or [ALPHA] keys first is understood when a [Blue] or [Orange] name is used.
All keys will appear in [ ]s. Bold Black notation will be used for Black keys, White keys with Black lettering, and Black soft-key in the display. Numbers will be shown in plain text to make reading of their input easier. To add a unit press the [Units] key. If the value being labeled is complex enclose the value in a [( )].
Practical Use
USING CALCULATOR CAPABILITIES
|
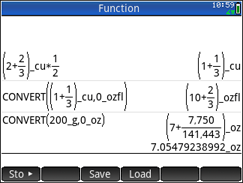
|
Besides arithmetic calculations, we can use units and convert from one unit to another unit. To key-in the first entry, Use [( )], 2+2/3, [Units], soft-key [Units], vertical menu “Volume” selection, fly-out scroll “cu” [*] [( )] 1//2.
Shown is the Prime’s convert command, CONVERT. In the screen it is shown being used twice. We prefer its abbreviated (alternate) form. It allows us to convert a measurement from one unit to another. We will discuss its format in the denominate measurement page. Pressing [Enter] twice allows us to display result in two forms. The [a b/c] key toggles the form of the result. The first entry displayed a parenthesis around the 1/2 when it was re-entered.
|
Introductory Exercises and Definitions
USING PARENTHESIS FOR MIXED NUMERAL GROUPING
|
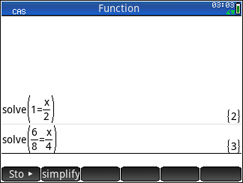
|
Shown are two solve commands given on the Introductory page. The first solve command raises a quantity to higher terms. The second solve command decreases a quantity to lower terms. The solve command needs to be used from the CAS view. The sixteen problems on this page are better worked by multiplying by 1 or dividing 1 in 1’s equivalent forms of 2/2, 4/4, 8/8. This screen shows what we can use but using solve is not necessary.
Use the [Toolbox] key, soft-key[CAS], vertical selection “Solve” fly-out “Solve”. Key-in 1[=] [x t theta n] [divide]2 [Enter]. Use same procedure for second solve command.
|
Addition and Subtraction
USING THE HOME VIEW TO ADD AND SUBTRACT FRACTIONS
|
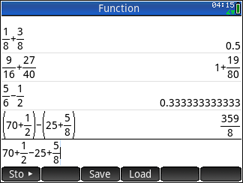
|
Since the [divide] key uses fractions to show division, we can use it to enter proper fractions. The other alternate is to use the [Template] key. Because the Order of Operations has division before addition and subtraction both fractional parts will be done before the addition or subtraction. That is the reason for the first three entries we do not need to use parenthesis.
Use the [a b/c] key to toggle answers to form shown. The form were left in various forms to demonstrate this feature of Home view. The fourth entries demonstrates that we must use parenthesis for the subtrahend. Optional for the minuend. Command line entry will not work because of Order of Operations.
|
USING THE CAS VIEW TO ADD AND SUBTRACT FRACTIONS
|
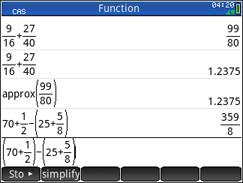
|
CAS view [a b/c] key behaves differently. It adds new line add bottom of history with either approx or exact function being used. Not as nice as the toggle of result being displayed in same the place.
For addition and subtraction Home view seems to keep parenthesis we add to minuend while CAS view always drop extra symbols from the answer.
Pressing [Enter] to the command line entry will result in the same display if we left it out. It would look the same as shown by entry four in History.
|
USING NESTED PARENTHESIS - TWO STEPS - PARTS OF CALCULATION MENTALLY
|
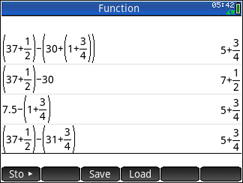
|
In the screen we demonstrate solving a problem three different ways. First entry we use nested parenthesis to get result of 5 3/4.
Entry two and three we use two steps to get result of 5 3/4. When we select 7+1/2 and soft-key [Copy] it changes to decimal 7.5.
The third method is to do part of calculation in our head. Thus we subtract 31+3/4.
|
Multiplication and Division
USING THE HOME VIEW TO MULTIPLY AND DIVIDE FRACTIONS
|
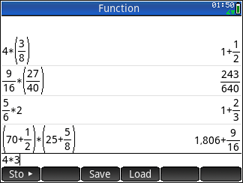
|
Because the Order of Operations has multiplication and division at same level and operation then determined by left right order we must use parenthesis when the multiplicand is a proper fraction or mixed numeral. Technically true for improper as well but likely not use improper for multiplicand.
Use [a b/c] key to toggle answer to form shown.
|
USING THE CAS VIEW TO MULTIPLY AND DIVIDE FRACTIONS
|
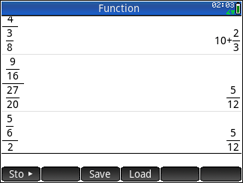
|
For all possibilities use parenthesis to display the composite fraction used for the division operation. Whole number divided by fraction - Fraction divided by a fraction - Fraction divided by whole number.
Next screen show last possibility of Mixed numeral divided by a mixed numeral.
In every situation we had to use parenthesis for command line input but they were dropped in the display in History. A longer fraction bar was used to correctly display the problem.
|
USING TWO STEPS OR DIRECT VARIATION TO SOLVE A PROBLEM
|
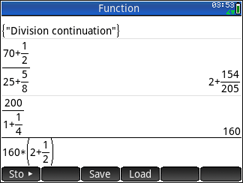
|
In this screen we continue the above screen. Then we work a two step problem. Pressing [Enter] to the command line will result in 400 being displayed.
|
Prime Academy | Learning Center
giving every student every chance to learn and understand
© 2018 -2022 Computer Learning Service. All Rights Reserved.