Finite Math > System of Equations and Matrices
Brooks/Cole TI-89 Tools Guide Screen | Installing the HP Program | Using the HP Program | Getting Additional Information
System of equations and Matrices consist of this page, An Inroduction page, Matrix Approach page, Additional Investigations, and Matrices page. Click on An Introduction to Linear Systems, Matrix Approach, Additional Investigations, Matrices to go to that page.
Brooks/Cole TI-89 Tools Guide Screen
Here is Brooks/Cole Math Tools Guide TI-89 screen from Chapter 5 System of Equations and Matrices
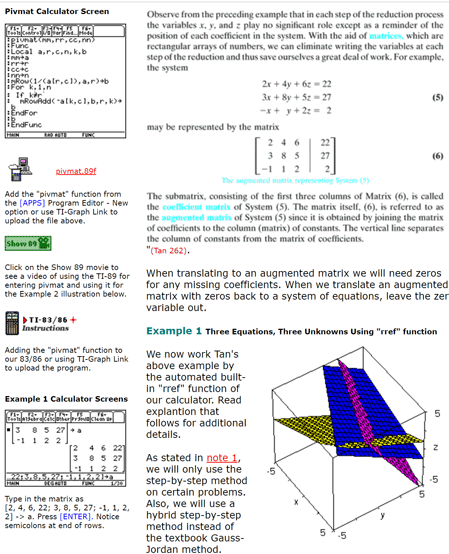
Figure 1 Chapter 5 System of Equations and Matrices - (Interactive Video Skillbuilder CD-ROM)
Next, we look at using the HP Prime for this page. Since the HP Prime Lite / Free has no program editor or HP connectivity kit, we used CAS Var programs to add pivmat. An alternate version of pivmat using CAS qualifiers is also givnen. The CAS qualifiers allow CAS commands to work in the HOME and CAS views.
The program pivmat performs the calculations by transforming the matrix by means of row operations using the specified row and column to produce an equivalent matrix having a 1 for the pivot row and column value and 0's for the remaining pivot column's values.
We use Alternate CAS qualifier single line code. Its qualifiers ensures that it works in both HOME and CAS views. A simpler copy,and paste can be used, as BEGIN return END commands are no longer needed.
HP Prime pivmat
pivmat(m,r,c):=
BEGIN
return pivot(SCALE(m,(1/m(r,c)),r),r,c);
END;
Open the Lite / Free / Pro or virtual HP Prime in CAS view. Copy single line pivmat code, shown below, and paste it to the CAS command line. Press Enter.
Alternate - using CAS qualifiers
pivmat(m,r,c):=CAS(pivot(CAS(mRow(1/m(r,c),m,r)),r,c)) or
pivmat(m,r,c):=
BEGIN
return CAS(pivot(CAS(mRow(1/m(r,c),m,r)),r,c));
END;
For the physical calculator we can alternately use the program editor. Create a shell #cas - #end program using the program editor with the function name, Run the HP Connectivity Kit. Open the shell program, cut and paste above function code leaving the #cas and #end lines. Use disk icon to save the revised program. Click on this link for video demonstrating the procedure.
The Pro or virtual HP Prime can also alternately use the program editor. Create a shell #cas - #end program using the program editor with the function name, In the shell program, cut and paste above function code leaving the #cas and #end lines
Note: pivmat needed Begin return End - HP Connectivity Kit crashed when Kit tried to display Pro/Virtual CAS Vars without Begin return End included. 2019/04/02 - No longer crashes - We no longer use BEGIN return END.
We will use six screen collage approach to explain our HP Prime solutions. The six screen collage allows us to have multiple problems shown in a small area using Textbook display. Press the CAS key to change to CAS view. Use the Clear key to erase any previous work.
Note: The Graph 3D app is not available to the Lite / Free HP Prime application. The Lite / Free application cannot do the lower two screens.
The upper left screen, figure 2, shows the results of us pasting in single line pivmat function to the command line and pressing Enter. The history does not always show what is input in the command line. Notice that we are in the CAS view.
In the upper right screen, figure 2, we assign the matrix to M1. Switch to Home view. Key in M1:=[[ ]], this is bracket key pressed and then pressed again. Each element is followed by a comma in a row until the last element. Move down and to far left with the arrow pad. Key in the next row using row technique just described. Move down and to far left with the arrow pad to enter the last row, again using the row technique. Press the Toolbox key, the Math softkey, 7 Matrix menu, 3 RREF function. Type in M1. Press Enter. Read the answer, x=3, y=1, and z=3.
In the middle left screen, figure 2, we key in M2:=. Press the Vars key followed by the 2 Program menu or number 2, to bring up the program sub menu. Highlight the pivmat function or press its number. Press the ( ) key. Fill in M1, 1,1 as the parameters. Press Enter. Repeat for matrix M3 and M4. Read the answer, x=3, y=1, and z=3.
In the middle right screen, figure 2, we solve each equation for z. From the CAS view, press the Toolbox key, use CAS soft key, 3 Solve, 1 Solve. Type in as shown in the screen shot.
In the lower left screen, figure 2, we use blue copy and paste commands to transfer equations Symn view. Change x’s and y’s to upper case and delete the right and left braces.
n the lower right screen, figure 2, we used the Plot key. Changed scale to 5’s and -5’s. Used Menu’s Goto, and hand rotate graph to look like the graph shown above.
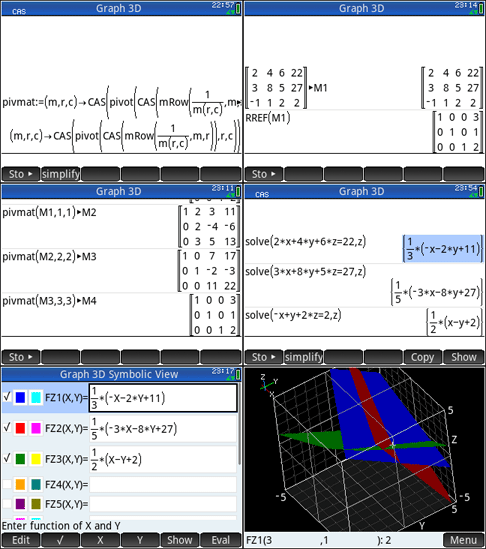 Figure 2 HP Prime 3 Equations - 3 Unknowns
Figure 2 HP Prime 3 Equations - 3 Unknowns
Getting Additional Information
At the present time only the HP Prime Guide Algebra Fundamentals is available in eBook and Print. As demonstrated by this example, the Trigonometry, and Calculus examples, the HP Prime Free / Lite, Pro, virtual and handheld are able to perform anything the TI-89 could perform. With programming and Apps added, the HP Prime options are unlimited.
I am working on material for additional volumes. For now you can Google HP Prime and a topic for additional information. You can also see threads such as my thread on Xcas Youtube videos that has 52 screens shots of math examples with multiple commands per screen shot, that can provide you with some assistance with all sorts of math topics.
Prime Academy | Learning Center
giving every student every chance to learn and understand
© 2018 -2022 Computer Learning Service. All Rights Reserved.