HP Prime Getting Started - Generalities > Settings > Examples > Arithmetic Fundamentals
Click on the embedded link to go to the Info menu page or click on the direct link to go directly to the youtube site to play a video on getting started with settings, changing the dim time on the physical HP Prime calculator, making an internal backup of the HP Prime, using the HP Prime Connectivity Kit to make a backup, or using HP Prime Connectivity Kit to restore a HP Prime calculator.
Embedded YouTube video file or direct link
HP Prime Getting Start Settings or direct link
Change HP Prime Dim Time or direct liink
HP Prime Internal Backup or direct link
HP Prime Connectivity Kit Backup or direct link
Initialization with HP Prime Connectivity Kit Restore or direct link
Initial Settings | General Settings | CAS Settings | Recovery | Updating Software
HP Prime Getting Started - Settings
Getting started consist of thee topics: Generalities, Settings, and Examples. If you have not read Generalities, read it first. Read this section on Settings next. Go to Examples when you have finished with Generalities and Settings.
A fourth option, Arithmetic Fundamental, is a new option added for 2022. It relies on a holistic approach. Use the Arithmetic Fundamental link above to read about its approach and relationship to our new printed paperback HP Prime Guide THE SILVER-BURDETT ARITHMETICS (Annotated) Selected Exercises and accompanying Basic Math OneNote notebook.
To navigate the Getting Started topics, you can use the top HP Prime Getting Started links at the top of the page or the drop down HP Prime menu. The Getting Started pages also have links to subtopics listed on the page. Use these links to go quickly to the subtopic area.
Note: When referring to figure or a section of a four screen calculator collage, we will provide a link to the figure or section. If the figure or screen collage is on a different page or not showing in the current view, click on the figure's link or section of the screen collage's link to view it. Press the browser back button to return to the instructions you were reading. It may be necessary to scroll slightly in order to see the browser's back button.
When the HP Prime calculator, HP Prime Calculator App, or pc / mac software emulator is turned on for the first time, we are asked to select a language and makes some initial selections. Selecting the defaults is the best option as we can change later. See next two paragraphs for how to change. Shown below, figure 1, is page 1/4 and page 2/4 of Home Settings plus a screen showing Software Version and a screen showing a small palette for setting Angle Measure and wifi connectivity.
The upper left screen, figure 1, shows that Page 1/4 of Home Settings is displayed when we press the HOME Settings key. On Page 1/4 we see that the last entry allows us to change the language. Notice that Entry field on this page is set to Textbook. Textbook entry is a style that displays our math input like it is written in a textbook.
Pressing the down arrow in the soft key Page 1/4 gives us the upper right screen, figure 1. We see that in Page 2/4 that the calculator is named W Pro. This is our abbreviation for Windows Pro. We choose this name since we are running the Microsoft HP Prime Pro app on a windows 10 computer. By using an unique name it is easy for us to recognize this device on a different window or mac computer running the HP Connectivity Kit. Notice that the Textbook Display box is checked. This causes the math output to be displayed like it is written in a textbook.
We can validate any changes we made, by pressing the HOME Settings key again.
The left lower screen, figure 1, gives us software version. If using an already initialized HP Prime device, we need to check the version. The Prime Academy | Learning Center is based on HP Prime Software version: 2018 02 12. The second number reflects revisions (13441) and will increase as corrections to this version are made. To check what version you are running, press the Help key, then press the soft key called TREE and tap the first topic, About HP Prime. HP recommends using the most current software version and revision available.
Remark: The physical HP Prime calculator Prime Software beginning with the June 2018 version added a system variable TDim that allows us to modify the time of inactivity for the screen to dim. From the CAS view type the value in milliseconds followed by the Sto> key, Vars key, Home soft key if necessary, 7 System flyout, 7 TDim flyout, and Enter key. For this input the CAS view will display the alternate form, TDim:=60000, in the history area. This alternate form could also be used in the CAS command line to change the current dim time.
The lower right screen, figure 1, shows that by touching the upper right part of title bar we bring up a small palette. By touching pi or degrees in the palette we can switch the Angle Measure without going to HOME Settings screen. Clicking on the wifi icon in palette sends us to page 4/4 of Home Settings where we can connect up to a classroom network provided the HP Connectivity Kit software is running on a pc or mac computer.
Remark: The HP Prime Lite / Free calculator app does not have connectivity option. Avoid pressing wifi option in small palette lower right screen, figure 1, as there is no connectivity option for this model. Current version has a bug. To get out of the explanation mark warning we have to use the OS to close and restart the HP app. We may need to do this several times (with revision 13441 - OS close 1 time and restart worked).
For all HP Prime devices we recommend backups. Internal backup can be done for all devices by pressing Mem, Shift toolbox. We see the Memory Manager screen, figure 2 upper right screen. From the Memory Manager screen, highlight Backups and press soft key labeled View. Next, from the Backups screen press soft key labeled New, figure 2 lower left screen. Using the default backup name that appears, press Enter or soft key labeled OK to create a backup, figure 2 lower right screen. For all other HP calculator devices we can also make an external backup on the HP Connectivity Kit pc or mac, figure 3. As we add immediate CAS var programs, other types of programs, and calculator apps, backups will let us restore our device to a previously saved state.
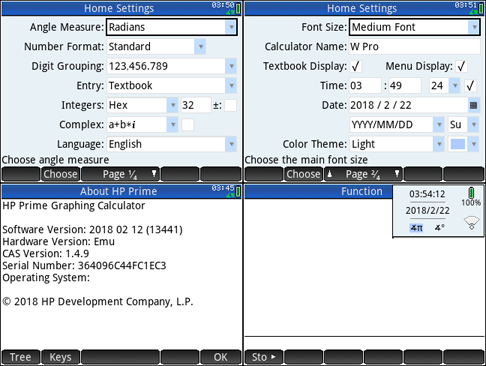 Figure 1 - Initial Setttings - Version - Angle Measure, wifi palette
Figure 1 - Initial Setttings - Version - Angle Measure, wifi palette
The HOME view and CAS view both use Home Settings Page 1/4 and Page 2/4 as the general calculator settings, figure 1 upper left and right screens. When you want to modify the calculator’s setting press the HOME Settings key. Page 3/4 and Page 4/4's screen are not shown. Page 3/4 sets the calculator to exam mode. When you navigate to the Exam Mode page, we recommend that you soft key up arrow or down arrow Page 3/4 to return to previous page or go to the next page. You can also press Esc to exit Home Setting. The Lite / Free version only has 3 pages. If HP Prime device has access to wifi, is a virtual pc or mac, a handheld connected by USB, Page 4/4 can be set to communicate with the HP Connectivity Kit software running on a pc or mac computer, figure 3. Remember Lite / Free only has 3 pages. Note for windows Pro app the HP Connectivity Kit software must be running on a mac or different pc.
We discussed in Initial Settings how Entry field, figure 1 upper left screen, and Textbook Display, figure 1 upper right screen, work best for math tutorials when both input and output use the Textbook option. Since these are General Settings as well the Textbook settings would be used with both HOME view and CAS view input and output.
To have the menu display the name of the command rather than a descriptive phrase, uncheck Menu Display in Page 2/4, figure 1, upper right screen. If Menu Display is checked the menus and sub menus describe the commands and return the command when it is selected.
The CAS Setting screen Page 1/2 is the upper left screen, figure 2, shown below. Page 2/2 deals with recursion and is not shown. Returning to Page 1/2, check i to be in complex mode. Check Complex to use complex variables. Check the square root symbol to use square roots in factorization.
Some of the fields, like choice of degrees or radians, are common to both Home Settings and CAS Settings. They can be modified in either Home Setting or CAS Settings.
 Figure 2 - CAS Setttings - Backup screens
Figure 2 - CAS Setttings - Backup screens
As complex as HP Prime devices are, we need to be able to recover from a mess no matter how big or small. For small messes with command line entry: the Backspace key (deletes previous character); Escape key (cancels current action); Del key (deletes the next character); and On key (cancels the whole line). For the workspace history: Clear key (clears the whole workspace ); Del key (deletes the highlighted entry).
To restore a plot’s scale, press soft key Menu, soft key Zoom, scroll to menu item Decimal.
Clear an application app’s previous data, highlight the app icon and press the soft key Reset.
Returning to our discussion of backups. Backup is a big part of recovery. As we stated earlier, there are two kinds of Backups, internal and HP Connectivity Kit. Internal can be performed two way. From the Toolbox’s Catlg Backup or Mem key’s Backups listing in Memory Manger screen. Both of these create an internal backup. The Hp Connectivity Kit HP device Backup flyout creates an external backup stored as a file on the HP Connectivity’s computer.
The internal Toolbox’s Catlg Backup requires double quotes with a name, example Backup(“YYYYMMDD”).
See figure 2 Memory Manager, Backups, and Backup screens. Use soft keys View, New, and OK respectively to create a internal backup with the given default name. These screens are for an internal backup using the Mem key.
The HP Connectivity Kit backup is initiated by right clicking the HP device, VirtualPC shown in our example. Use traditional pc or mac file system to save it to the desired location on the computer.
For additional details about the HP Connectivity Kit backup and Catlg and Mem internal backups, see the Algebra tabs, Introduction to Absolute Value, and Absolute Value and Distance.
Resetting the physical HP Prime calculator is different then resetting the other HP Prime devices. Hopefully you have a back up of your HP Prime. To reset the other HP Prime devices use the Reset menu item in the Apple, Android or windows HP’s application menu. On Apple and Android you will need to drag in from the left border of the Apple or Android device to see the Apple or Android HP app’s menu items. On window this is at the top of the HP calculator app. As described in the remark above, if all else fails try closing and reopening the HP Prime app using the system's OS. You might have to open and close the HP app several times.
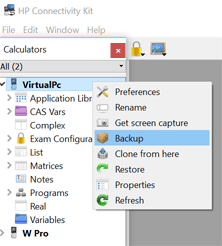 For the physical calculator hold down Symb and push On. For quick minor factory reset, Holding Apps and Esc, push On. Do not let quick in the name fool you. Everything is reset but name, time, date, calendrical format and choice of language. To restore from the quick minor factory reset, we need to use a backup made by the HP Connectivity Kit, figure 3.
For the physical calculator hold down Symb and push On. For quick minor factory reset, Holding Apps and Esc, push On. Do not let quick in the name fool you. Everything is reset but name, time, date, calendrical format and choice of language. To restore from the quick minor factory reset, we need to use a backup made by the HP Connectivity Kit, figure 3.
Use the pin reset technique to do a full factory reset. Push the recessed button in the back with a paper clip while pressing F O C (not in ALPHA mode). It should display the DIAGNOSTIC screen. Release the F O C keys. Press 4 (FLS Utility), and then press 3 (Format Disk C). This clears out the flash. When the blue OK appears, press Esc to back out into the main menu. From there press 9 (Reset). It will reboot into its factory condition and request language choice. To restore from a full factory reset, we need to use a backup made by the HP Connectivity Kit, figure 3.
Figure 3 - HP Connectivity Kit- Backup
If we need to update the HP Prime Calculator App use the appropriate Apple, Google, Microsoft playstore.
To update the HP Calculator's firmware run HP Connectivity Kit software. If necessary, It will instruct us to do the following updates, firmware and possibly the HP Connectivity Kit itself.
For HP Prime virtual pc / mac use HP ftp upgrade site to download the latest version.
Prime Academy | Learning Center
giving every student every chance to learn and understand
© 2018 -2022 Computer Learning Service. All Rights Reserved.